Så fungerar Wikipedia/Hur man redigerar på Wikipedia
| ← Vad är Wikipedia, egentligen? |
|
Vanliga och ovanliga frågor → |
| (sidindex) |
DEL 2: Hur man redigerar på Wikipedia
”Det finns många bra skäl att involvera sig i Wikipedia:
- Det är roligt.
- Det är lätt.
- Man lär sig på det.
- Det är socialt.
- Man får rätta andra människor direkt, utan att fråga dem om lov!”
Larry Sanger, Wikipedias grundare
[ 54 ]Grunderna i att redigera på Wikipedia
Det finns många skäl till att börja redigera på Wikipedia. Framför allt kanske du vill dela med dig av dina kunskaper. Jag är säker på att du vet något som inte står på Wikipedia. Varför inte lägga till det?
Det är lätt. Tre steg är allt som krävs:
- Klicka ”Redigera”
- Skriv texten
- Klicka ”Spara”
Håll de tre enkla stegen i minnet, för det finns ett par saker som gör det lite mer komplicerat. Framför allt ser det svårare ut än vad det är.
Överst i varje artikel finns fliken ”Redigera”. Den är inte farlig. Du kan inte förstöra något. Alla kan och får redigera texten i artiklarna. Ja, du också!
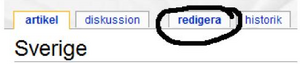
Så vad händer när man klickar där? Då kommer en ny sida upp. Den kan verka fylld av massa märkligheter, men egentligen är det fem delar som är intressanta. Uppifrån och ner är de fem delarna:
| 1. en rad med knappar |
| 2. en textruta där den existerande texten finns |
| 3. en text om ens rättigheter och skyldigheter |
| 4. tre knappar till, inklusive Spara |
| 5. ett område med olika konstiga tecken |
På bilden på nästa sida finns de fem delarna utmärkta.
[ 55 ]

Strunta för ett ögonblick i textrutan (nr 2) – vi kommer att gå igenom allt relevant där snart. Först fokuserar vi på vad de andra sakerna är.
Nr 1 och nr 5 är egentligen samma sak, nämligen förenklingsverktyg: trycker man på knapparna (nr 1) eller på tecknen/orden (nr 5) så läggs något in i textrutan där markören står. Trycker man exempelvis på B:et längst upp till vänster dyker följande text upp i textrutan: '''Fet text'''. 'B' står för ”Bold” = Fet. Man ersätter ”Fet text” med något man vill ha fetstil på, så är saken klar. Pröva dig fram där.
OBS: Man behöver inte testa det här i en vanlig artikel. Det finns ett testområde där man kan pröva och se att det faktiskt fungerar. Adressen dit är Wikipedia:Sandlådan.
Som jag har nämnt tidigare så sparas alla versioner av artikeln, så skulle du råka göra något fel är det mycket lätt att återställa artikeln. Klicka på fliken ”Historik”, gå till den sista bra versionen och tryck ”Spara”.
[ 56 ]Det som finns inringat i cirkel nr 3 (texten om ens rättigheter och skyldigheter) är också intressant. Där får man reda på att man genom att trycka spara medger att ens bidrag ligger under den fria licensen GNU FDL. Det är alltså bra att ha följt de länkarna åtminstone någon gång och läst texterna.
Därmed återstår bara de två viktigaste.
De tre knapparna (nr 4) är i tur och ordning: ”Spara”, ”Förhandsgranska” och ”Visa ändringar”.
Trycker man på ”Visa ändringar” görs en jämförelse mellan artikeln såsom den såg ut förut och såsom du har tänkt ändra den. Det kan vara praktiskt ifall man vill korrekturläsa sina ändringar innan man sparar.
Trycker man däremot på ”Förhandsgranska” visas artikeln såsom den skulle se ut efter att man har sparat. Artikeln är dock inte sparad i något av de här lägena och om man stänger sin webbläsare här förändras inte artikeln alls.
”Spara”-knappen är det som gör Wikipedia till en wiki (se Del 1). Trycker man på den knappen så förändras artikelns innehåll, på gott och ont. Att trycka på ”Spara”-knappen första gången och att ha lagt till något till det som andra har jobbat med i över sju år är en häftig känsla. Efter snart tre år på Wikipedia har jag fortfarande respekt för ”Spara”-knappen och kollar alltid igenom mina redigeringar med ”förhandsgranskning” innan jag trycker ”Spara”. Pröva gärna det här i Wikipedia:Sandlådan nu.
[ 57 ]
Textrutan
I de allra flesta fall kommer det att stå saker i textrutan (nr 2 ovan) när du redigerar artiklar. Det enda undantaget är i stort sett när man skapar en ny artikel. Gör man det kan man titta på någon annan Wikipedia-artikel så att man vet hur det brukar se ut. I början kan det som står i textrutan verka komplicerat, med olika mystiska tecken, såsom apostrofer, ”måsvingar” ({}) och hakparenteser ([]). Så här ser samma artikel ut som i Del 1, fast i redigeringsläge:

Om du inte förstår systemet nu, behöver du inte oroa dig. Det är visserligen en sorts källkod, men vi kommer att gå igenom allt och du ska till och med få en fusklapp.
Men det är inte så komplicerat som det kanske kan verka och tar ungefär lika lång tid att lära sig som vilket ordbehandlingsprogram som helst. Dessutom finns det hundratals människor att fråga, manualer, verktyg och bra modeller som man kan imitera.
[ 58 ]Grunden är vanlig text. Den skrivs precis som i ett ordbehandlingsprogram (till exempel Word eller OpenOffice.org Writer), bortsett från att det inte finns någon automatisk rättstavningskontroll i alla webbläsare. Man ska dock tänka på att stilen på texten ska vara encyklopedisk, det vill säga informativ och saklig. Skillnaden mot vanliga uppslagsverk är att man inte behöver tänka på utrymmet, så istället för att använda subjektslösa satser eller förkortningar, skriver man ut namnet eller använder pronomen. Ett förenklat exempel ser ut så här:

På Wikipedia:Stilguide finns mer detaljerad beskrivning av den stil som Wikipedia eftersträvar, men om andra kan förstå vad man menar så har man nått långt. Chansen finns också att andra kommer att rätta dina stavfel, felsyftningar och grammatiska konstigheter.
Tanken är att det ska vara lätt att skriva på Wikipedia, att man ska kunna börja så fort man får lust att redigera en artikel. De flesta artiklar är därför rätt enkelt upplagda, med mycket vanlig text och några få specialtecken som enbart existerar för att texten ska bli lättläst.
Tyvärr är det inte alltid så enkelt, framför allt att redigera tabeller och så kallade mallar, men de allra flesta funktionerna finns i bland knapparna i raden ovanför textrutan samt i länkarna nedanför ”Spara”-knappen. Genom att använda de här verktygen, såsom rubriker, länkar och bilder blir artiklarna mer lättlästa. I diskussioner kallas det här ibland att texten är wikifierad. Wikifieringen hänger ihop med artikelns kvalitet på två sätt:
- man kan oftast se ifall en text är välskriven även faktamässigt baserat på formateringen. Om artikeln är wikifierad får man intrycket att den som skrivit artikeln vet hur Wikipedia fungerar. Därmed anar man att användaren också kan lära sig andra saker. Om artikeln å andra sidan inte är wikifierad får man inte alls samma förtroende för författaren (och i längden Wikipedia). Genom att använda den här formateringen verkar helt enkelt artiklarna bättre. Rubrikerna gör till exempel artiklarna luftigare och behagligare att läsa.
- en grundläggande del av formateringen är länkar. Det är bland annat med hjälp av länkarna som artiklarna hittas av andra användare som kan förbättra den. Artiklar som saknar länkar får färre besök och det betyder att chanserna minskar att artikeln blir bra.
[ 59 ] Därför kan det vara praktiskt att lära sig några av de vanligaste koderna, så att man inte hela tiden måste leta reda på den där knappen som gör så att det blir en länk. På nästa sida finns en enkel lathund som visar de vanligaste ”tricken”.
[ 60 ]
Wikipedia-lathund

[ 61 ]
Ett exempel
Med hjälp av de här tecknen prövar vi att göra en artikel bättre. Vi använder artikeln lakrits som exempel. Om du går till artikeln nu kommer den inte att se ut så här, men det spelar ingen roll. Vi går igenom de enkla stegen (”Redigera”, skriva texten, ”Spara”) och gör artikeln bättre.
Börja alltså med att klicka på ”Redigera”. Artikeln innehåller en massa kod som vi inte har gått igenom än, så vi fokuserar på artikeltexten. Allt det andra kommer vi att gå igenom senare. Just nu, när jag skriver det här, ser artikeln ut så här:
'''Lakrits''' är en [[godis]]produkt som framställs ur rötter av växten [[lakritsrot]]. Som godis förekommer både sötlakrits och [[saltlakrits]].
[[Lakritsrot]]en anses ha vissa positiva hälsoeffekter. Överkonsumtion av lakrits kan dock leda till högt [[blodtryck]] och [[kalium]]brist eftersom lakrits hämmar enzymet 11β-HSD2. Hämningen av detta enzym leder till ökade nivåer av [[kortisol]] vilket i sin tur leder till ökat blodtryck.
Texten ser ganska normal ut. De enda undantagen är apostroferna omkring det första ordet och ett antal dubbla hakparenteser kring vissa nyckelord. Apostroferna gör att rubriken blir i fetstil, medan de dubbla hakparenteserna skapar länkar till andra artiklar på Wikipedia. Glömmer du bort de här koderna kan du alltid gå tillbaka till lathunden.
Då prövar vi att redigera i den här artikeln: Mittemellan de två styckena skulle jag vilja lägga in mer information om hur lakrits tillverkas. Dessutom v et jag att lakrits förutom lakritsrot ofta innehåller anis. Jag vill dessutom snygga till artikeln lite med rubriker.
Så här gör jag då:
I första stycket, efter länken lakritsrot, skriver jag bara till ”och kryddan [[anis]]” med dubbla hakparenteser, så blir det ordet länkat.
Sedan gör jag en rubrik genom att göra två likhetstecken på vardera sidan om rubriktexten: ”==Tillverkning==” och därefter skriver jag in stycket om hur lakrits tillverkas precis som i min vanliga ordbehandlare. Eftersom jag vill skriva om temperaturer letar jag reda på tecknet för grader som finns tillsammans med många andra liknande, under redigeringsrutan, i område 5 i figuren i början av kapitlet.
[ 62 ]Nu ser jag att stycket om lakritsrotens medicinska effekter inte passar så bra in under rubriken Tillverkning. Jag får göra en till rubrik med dubbla likhetstecken: ”==Medicinska effekter==”.
Till slut klickar jag ”Förhandsgranska" och kollar så att jag inte stavat fel någonstans. Det är svårare än man tror att få till det första gången, men försök ändå. När jag tittar i förhandsgranskningen ser artikeln ut så här:
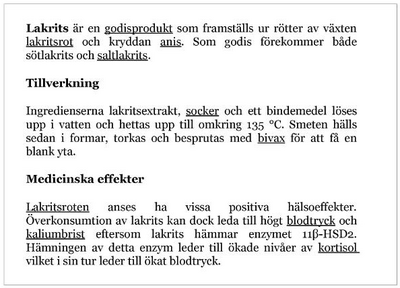
Då minns jag att jag borde ha inkluderat den källa jag har för mitt tillägg. Eftersom jag inte har sparat texten än utan bara förhandsgranskar rullar jag bara ner en bit. Där finns redigeringsrutan igen (med ”Spara”-knappen under, ifall texten hade varit okej vid första genomläsningen).
Jag lägger in en fotnot så här (bara den relevanta delen av texten är återgiven här):
[ 63 ]
==Tillverkning==Ingredienserna lakritsextrakt, [[socker]] och ett
bindemedel löses upp i vatten och hettas upp till
omkring 135°C. Smeten hälls sedan i formar, torkas
och besprutas med [[bivax]] för att få en blank
yta.<ref>Walter Narrebring, ”Godistillverkning”,
Undis Förlag, 1978, s 43, ISBN 0―43―0091―8222</ref>
(irrelevant stycke)
==Källor==
<references/>
Därefter klickar jag på ”Förhandsgranskning” igen.
Nu ser det okej ut. Texten ser ut som tidigare, bortsett från att det nu finns en fotnot och stycket Källor längst ner med en källa angiven.
Då fyller jag i en redigeringssammanfattning, så att andra användare lätt kan se vad som hände. Det gör jag i den lilla textrutan mellan område 3 och 4 i figuren ovan. Här skulle texten ”lägger till stycke om tillverkning samt källa” passa bra.
Sedan trycker jag ”Spara” ― och vips har artikeln ändrats!
Den här artikeln innehåller bara tre rubriker. Hade den haft fyra, hade programvaran automatiskt skapat en innehållsförteckning. Wikipedias innehållsförteckningar är klickbara och leder direkt till det avsnitt man klickar på.
Det går lika bra att redigera texten i sin vanliga ordbehandlare och sedan klippa ut allt och klistra in det i textrutan. Fördelen är att man då kan spara den på sin egen dator mitt i en mening utan att artikeln blir ”förstörd”. Men man bör då vara säker på att man inte tar bort något som kan ha kommit in artikeln sedan man tittade på den senast.
Om du har gjort likadant har du nu redigerat din första artikel. Grattis!
[ 64 ]
Länkar
I Lathunden fanns några fler tecken som vi inte använde så mycket i exemplet nyss.
Det allra mest tydliga exemplet är troligen länkarna. Länkarna mellan de olika artiklarna är bland de viktigaste inslagen på Wikipedia. Som det står angivet i lathunden gör man länkar genom att omge det ord man vill göra en länk av med dubbla hakparenteser: [[saltlakrits]]. Artiklarna står alltid i grundform, obestämd singularis. Men när man skriver en text kan man inte alltid använda grundformen. Hur gör man till exempel om texten ska lyda: ”Den 12 april 1952 opererades furstens ögon för andra gången”, och du vill länka till artikeln öga?
Tricket ligger i att använda det lodräta strecket, |. Det lodräta strecket, som ibland kallas ”pipe”, får man genom att trycka ner Alt Gr och <-knappen på sitt tangentbord. Annars finns | även bland de andra knapparna i område 5 under Spara-knappen. Vi kommer att återkomma till det här avskiljningstecknet flera gånger i den här boken.
Före det lodräta strecket skriver man namnet på den artikel man vill länka till. Efter det lodräta strecket skriver man hur det ska stå i texten. I exemplet ovan skriver man alltså så här: ”Den 12 april 1952 opererades furstens [[öga|ögon]] för första gången.” I texten ser länken ut så här: ögon, medan artikeln man hamnar på heter Öga.
I lakritsexemplet ovan visade jag att man kan skriva så här: [[godis]]produkt. Det får resultatet att hela ordet godisprodukt ser länkat ut, medan länken går till artikeln godis. Det fungerar bra när man enbart lägger till ett genitiv-s, eller liknande. Om man däremot vill länka till något begrepp som har flera betydelser, då tvingas man använda |-tecknet för att det ska se snyggt ut i texten. När man till exempel söker på ordet Madonna hamnar man på en förgreningssida där alla alternativ räknas upp. Sångerskan Madonna ligger under namnet Madonna (artist), medan andra begrepp ligger under Jungfru Maria, madonnabild och Madonna (tavla). Men det är ju inte särskilt stilrent att skriva in parentesen i texten, såsom i meningen ”Bland de skådespelerskor som gestaltat Evita Perón finns Madonna”. Man skriver då ”Bland de skådespelerskor som gestaltat Evita Perón finns [[Madonna (artist)|]]” så rensas parentesen bort automatiskt.
Externa länkar
Hänvisningar till andra webbsidor på internet är en stor del av Wikipedias källhänvisningsarbete. Men det är också ett sätt att ge läsarna en chans att [ 65 ]fördjupa sig ytterligare i material som inte passar på Wikipedia.
Dock bör sådana länkar inte placeras var som helst i artiklarna, utan under rubriken Externa länkar sist i artikeln.
Så här gör man:
==Externa länkar==
* [http://www.google.se Google]
Resultatet blir länken Google.
Lägg alltså märke till skillnaderna mellan hur man skriver externa länkar och länkar inom Wikipedia:

Nu är Wikipedia inte något reklamforum, så lägg bara in länkar till webbplatser som är relevanta. Det kan röra sig om officiella webbplatser eller sajter med mycket information, och bara mycket sällan fansajter och bloggar. Jag ska också säga att Wikipedia använder nofollow-taggar. Detta medför att länkning till en sida inte förändrar dess rankning på sökmotorer, så det finns ingen anledning att lägga in externa länkar för att göra reklam. Sådana länkar brukar också tas bort illa kvickt.
Externa länkar som används som källor bör placeras under rubriken källor, gärna som en fotnot till den information som är tagen från just den källan. För hur man gör fotnoter, se exemplet ovan.
Interwikilänkar
Interwikilänkar är de bryggor som finns mellan de olika språkversionerna av Wikipedia. Svenskspråkiga Wikipedias artiklar är till exempel ännu inte alltid lika långa som de engelskspråkiga eller av lika hög kvalitet som de tyskspråkiga. Att länka till andra språkversioners artiklar om samma sak är därför en service till läsaren.
Det gör man genom att skriva respektive språkversions ISO 639-1-beteckning innan artikelns namn, allra sist i artikeln, så här: [ 66 ]
| [[ar:بينيتو موسوليني]] | - arabiskspråkiga |
| [[de:Benito Mussolini]] | - tyskspråkiga |
| [[en:Benito Mussolini]] | - engelskspråkiga |
| [[fr:Benito Mussolini]] | - franskspråkiga |
| [[ru:Муссолини, Бенито]] | - ryskspråkiga |
| [[zh:贝尼托·墨索里尼]] | - kinesiskspråkiga |
Genom att börja med att länka till engelskspråkiga Wikipedias artikel kan man ofta klippa ut de interwikilänkar som finns där. Glöm dock inte bort att radera den svenskspråkiga länken i den svenskspråkiga artikeln och att lägga in den svenskspråkiga interwikilänken i den engelskspråkiga artikeln.
[ 67 ]
Inloggning
Man behöver inte ha ett användarkonto för att kunna läsa innehållet på Wikipedia, och inte ens för att kunna redigera. Nästan hälften av alla redigeringar görs av användare utan ett användarkonto och några av dem har gjort ganska många redigeringar.
Men det finns flera fördelar med att skaffa ett användarkonto och logga in:
- med hjälp av sin Bevakningslista kan man bevaka artiklar som man har redigerat i eller är intresserad av och se precis när någon annan ändrat i dem
- man får bra överblick över vad man gjort på Wikipedia, genom länken Mina bidrag. Om man redigerar utan konto kan ens IP-adress ibland ändras
- man får välja ett eget användarnamn
- man kan skicka och ta emot e-post till/från andra användare
- man kan göra egna inställningar för bland annat hur Wikipedia ska se ut
- man kan redigera halvlåsta sidor, det vill säga sidor som låsts för oinloggade
- man kan flytta sidor, det vill säga byta ut uppslagsordet
- det är mer anonymt än att redigera utan användarkonto, eftersom inloggades IP-adresser döljs för alla utom särskilda IP-kontrollanter
- man får rösta i omröstningar om tillsättningar/avsättningar av till exempel administratörer, byråkrater och IP-kontrollanter
Det är dessutom gratis.
Hur man skaffar ett konto
Att skaffa ett konto tar inte mer än någon minut. Det bygger på tre enkla steg:
- Klicka på länken allra längst upp till höger.

[ 68 ]
- Klicka på länken Skapa ett användarnamn.

- Följ instruktionerna.

För att undvika att datorprogram registrerar sig och lägger in hundra- eller tusentals annonslänkar finns numera robotfällor, så kallade Captcha (de förvrängda bokstäverna i bilden ”Skapa ett konto” ovan. Ordet är en ljudhärmande stavning av det engelska ordet ”capture”, ’fångst’.) Skriv i de förvrängda bokstäverna i rutan, välj användarnamn och lösenord. Ditt [ 69 ]användarnamn måste vara unikt. Du kan till exempel inte ta användarnamnet Hannibal, för det är mitt namn. Att kalla sig Hanibal, Hanniball, HannibaI (med ett versalt ”i” istället för gement ”L”) etc betraktas som skäl till blockering. På Special:Användare kan du se om det användarnamn du vill ha är upptaget. Och du kan inte heller kalla dig Adolf Hitler eller George W. Bush, eftersom de namnen kan betraktas som stötande eller förvillande. Skriv gärna en e-postadress också.
Därefter är det klart. Nu har du ett konto.
Överkurs
Allt efter detta är att betrakta som överkurs. Men om du vill förstå resten av det som finns i textrutan, bortsett från den länkade artikeltexten, så är det här rätt ställe. Vi kommer att gå igenom hur man lägger in bilder samt hur man arbetar med mallar och tabeller. Inget av det är omöjligt att lära sig, men det kräver lite mer koncentration. Å andra sidan ser artiklarna ofta bättre ut med hjälp av dessa hjälpmedel. Jag vill påminna om att det finns många att fråga ifall du kör fast. På sidan Wikipedia:Faddrar kan du hitta många frivilliga som kan hjälpa dig rätt.
[ 70 ]
Bilder
En bild säger åtminstone 1001 ord, eller hur är det ordspråket går?
Det är inte särskilt svårt att lägga in en bild i en artikel. Men det finns en fråga som återkommer ofta.
Vilka bilder får man lägga in i Wikipedia?
Den första frågan som nya användare brukar konfronteras med är det här med Wikipedias fria licenser. Eftersom vem som helst ska kunna få använda materialet i Wikipedia går det inte att länka till en bild man hittat på nätet eftersom de flesta bilderna på internet är skyddade av upphovsrättslagar. Det gäller till exempel filmaffischer, omslag till skivor, logotyper, pressbilder och avbilder av datorspel.
Både för att säkerställa det och av tekniska skäl måste därför bilden man lägger in i en artikel vara uppladdad på den bildbank som Wikipedia använder, Wikimedia Commons. Det går inte längre att ladda upp bilder på svenskspråkiga Wikipedia.
Då kan två situationer uppstå: antingen finns bilden redan uppladdad på Commons så att man bara behöver leta reda på den, eller så får man själv ladda upp den. Vi tar dem var för sig.
Att hitta en bild på Commons
Commons, det mediearkiv som förser bland annat Wikipedia med bilder finns på följande adress:
Man kan också klicka på någon bild på Wikipedia. Genom att följa instruktionerna där kommer man till Commons.
Därefter söker man efter bilden antingen genom att klicka på ämneskategorierna till höger eller genom att skriva in ett sökord i rutan till vänster. Sök helst på engelska – Commons kan ”prata” svenska via översatta mallar, men förstår bara ytterst lite svenska.
[ 71 ]

Om man inte är van vid Commons kan det ta en liten stund att hitta en bild, mest för att det finns så otroligt många filer i så många kategorier. Men med tanke på utbudet kommer du troligen att hitta det du letar efter, vare sig du letar efter någon sällsynt myrsort eller någon kändis.
Att ladda upp bilder på Commons
Skulle det dock vara så att den bild du söker inte finns – och du själv har den bilden, så kan du ladda upp den på Commons. Men då måste du ha rättigheterna till bilden eller veta att den ligger under en fri licens.
Det kan låta komplicerat, men processen är gjord för att vara enkel även för nybörjare. Processen är bara svår att beskriva, men pröva så får du se.
Första gången man laddar upp en bild går det på tre steg och tar kanske sammanlagt ett par minuter. Gångerna därefter tar betydligt kortare tid. Det beror på att första steget är att skaffa ett användarkonto även på Commons. Det går till likadant som på svenskspråkiga Wikipedia, se avsnittet ”Inloggning” ovan.
När man har ett användarkonto (och är inloggad) går man över till steg två genom att klicka på Ladda upp filen eller Upload file i menyn till vänster. [ 72 ]Texten på uppladdningssidan går att få på svenska genom att klicka på rätt språklänk längst upp på sidan. Där väljer man den licens som bilden har: om man har tagit bilden själv klickar man på den länken, och så vidare.
Steg tre är en sida med instruktioner om hur du gör. Längst ner på den sidan finns fyra rutor att fylla i:
- En ruta som du fyller i genom att klicka på knappen ”Bläddra” och leta reda på rätt fil i din dator. Filen måste tas från din dator. Om du har hittat en fri bild någon annanstans, måste du ladda ner den till din egen dator först.
- En ruta där du kan döpa om filen. Ju mer beskrivande namn, desto bättre. Glöm inte att skriva vilken filändelse filen har. Om du till exempel har en fri bild på Joe Labero, så kan du skriva Joe Labero trollar.jpg. Mellanslag förvandlas till understreck.
- En ruta där du skriver vad bilden föreställer, vem som har tagit den och vilken kategori den ska ligga i. Joe Labero trollar.jpg skulle till exempel kunna ligga i Category:Magicians.
- En rullgardinsmeny där du väljer bildens licens.
Alltså – hitta, döp, beskriv och välj licens. Klicka Ladda upp filen. Klart.
Att lägga in en bild från Commons i en artikel
Det enklaste i hela processen är att lägga in en bild i en artikel. Man ställer bara markören där bilden ska finnas i artikeln och skriver [[Bild:Bildens namn.filformat|thumb|Bildtext]] så hämtar sidan själv bilden från Commons. I vårt exempel hittills skriver man alltså så här:
Dock är det viktigt att du skrivit rätt filnamn, för annars blir det ingen bild utan bara en röd länk.
Det går utmärkt att skapa wikilänkar i bildtexten. Säg att den bild på Joe Labero du har tagit är från Bok- och biblioteksmässan i Göteborg, då skulle du kunna skriva så här: [[Bild:Joe Labero trollar.jpg|thumb|Joe Labero trollar på [[Bok- och biblioteksmässan]], 2004.]]
Man kan också ange hur stor bilden ska vara i artikeln, vilket kan vara praktiskt ifall bilden antingen är mycket stor eller mycket liten. Det gör man genom att i bildlänken skriva |200px (eller hur stor bild man nu vill ha).
Naturligtvis bör man använda sunt förnuft vid valet av bilder. Det bör inte vara för många bilder och heller inte för irrelevanta bilder utan något som klargör vad artikeln handlar om.
[ 73 ]
Överkurs
Exemplet att redigera i lakrits tidigare var ganska enkelt: det rörde sig i stort sett bara om att skriva in text. Lär man sig det dussintalet verktyg som finns i Lathunden ovan kan man nästan allt man behöver kunna om hur man skriver på Wikipedia.
Men det finns mer att lära sig. Jag ska bara ta upp två saker: tabeller och mallar. Det är lite mer komplicerat. Om du är en av dem som tycker att det är för komplicerat, kan du hoppa vidare till nästa del nu.
[ 74 ]
Mallar
Vi börjar med mallarna, eftersom grunderna där är lite enklare.
Mallar är ett sätt att slippa skriva in samma text flera gånger. Istället för att länka från varje svensk statsminister till alla andra manuellt använder man en mall. När en ny statsminister väljs lägger man bara till det nya namnet i mallen så dyker en länk upp i alla andra statsministrars artiklar. Med andra ord, mallar är bra när vill man föra in samma text på många ställen men sedan ha möjlighet att ändra alla förekomster på en central plats. Det finns många olika typer av mallar - meddelanden, användarrutor, navigationsrutor, etc - men tekniken bakom dem är gemensam och rätt enkel.
Hur man lägger in en mall
Man för in mallar genom att skriva mallens namn inom dubbla måsvingar (även kallade klammerparenteser), så här: {{solsystemet}}. Skriver man så dyker den faktaruta upp som visas i avsnittet ”Hur Wikipedias artiklar är uppbyggda” i Del 1.
Samtliga mallar finns samlade i Kategori:Mallar, så att man lätt hittar dem när man behöver dem. Annars går det även att hitta mallarnas namn genom att klicka på Redigera på en artikel som använder mallen och rulla ner längst ner på sidan. Där finns en förteckning kallad ”Mallar som används på den här sidan:”.
Några av de vanligaste lär man sig dock ganska snabbt. Nedan finns några som kan vara bra att ha till hands:
[ 75 ]
Vanliga mallar
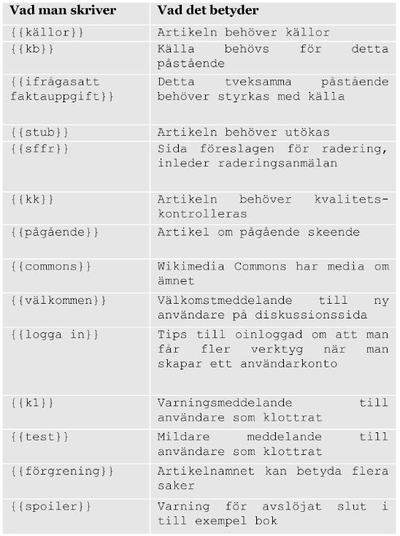
[ 76 ]
Att redigera en mall
Mallar redigeras på precis samma sätt som artiklar och diskussionssidor. Man klickar ”Redigera”, skriver texten och klickar ”Spara”. De innehåller samma typ av text som artiklarna, med länkar, specialtecken och vanlig text.
Dock är vissa mallar lite komplicerade. De mallarna går vi inte in på här, eftersom det kan vara svårt att ge några generella tips om hur man gör. Kolla istället noggrant på mallen i redigeringsläge – och om du är osäker, fråga antingen på mallens diskussionssida eller på någon användares sida.
Mallar som kan ändra texten
Bortsett från den fasta texten kan mallar även ha flera så kallade variabler eller parametrar, det vill säga värden som kan vara individuella för varje gång mallen läggs in i en artikel. Variabler betyder att något varierar, alltså är olika från gång till gång.
På Wikipedia är mallar med variabler mycket praktiska när man vill skriva nästan samma text många gånger. Ett exempel är när man vill länka till specifika sidor i en större databas. Det finns många filmartiklar som länkar till motsvarande artikel på Internet Movie Database (IMDb). Då använder man med fördel mallen {{imdb}}. Man använder alltså måsvingar som vanligt, men utöver det pipe-tecknet | för att skilja mallens namn från variablerna. Om det finns flera variabler skiljs de åt med ett lodrätt streck var. För att specificera vilken sida på IMDb man vill länka till skriver man alltså så här: {{imdb | Edwall | Allan}}.
Pipe-tecknet gör man genom att trycka Alt Gr och < samtidigt. På Mac gör man pipe genom att trycka Alt och 7 samtidigt. Det finns också bland tecknen i område 5 under ”Spara”-knappen. Det ska inte vara något lodrätt streck efter den sista variabeln.
Några andra mallar som kräver variabler är:
[ 77 ]

Det finns även mallar som tar fler än två variabler. I vissa av dem kan man till och med skriva variablerna i vilken ordning som helst. Dock förutsätter de att man anger vilken variabel som ska ha vilket värde. Det gör man genom variabelnamn, där man anger vilka variabler mallen ska ha.
Ett exempel på en mall som kräver variabelnamn är {{översatt}}. {{översatt}} placeras bland källorna för att visa att artikeln är översatt från en annan språkversion av Wikipedia. Den har två variabler:

Resultatet blir att mallen ser lite komplicerad ut:
{{översatt|url=http://en.wikipedia.org/w/index.php?title=Ireland&oldid=47081682|språkversion=engelskspråkiga}}
[ 78 ]I själva verket är det alltså bara två värden man har fyllt i. Om man istället sätter varje variabel på en egen rad ser det nog inte lika ogenomträngligt ut:
- {{översatt
- |url=http://en.wikipedia.org/w/index.php?title=Ireland&oldid=47081682
- |språkversion=engelskspråkiga
- }}
Med de värdena i mallen får man en text som säger: ”Artikeln är, helt eller delvis, en översättning från engelskspråkiga Wikipedia”. Om man klickar på länken hamnar man på den exakta version av artikeln som översättningen är baserad på – och får samtidigt en länk som kan visa exakt vad som hänt i artikeln sedan dess.
Hur man gör en mall
Mallar utan variabler skapas på samma sätt som vanliga artiklar:
- Man skriver in det namn i sökrutan som man vill att mallen ska ha. Mallar måste börja med prefixet mall:, till exempel ”mall:libris”.
- Man klickar där det frågas om man vill skapa mallen
- Man skriver in den text som mallen ska generera. Vill man till exempel att ens nya mall {{lorem ipsum}} ska resultera i texten ”Lorem ipsum dolor sit amet, consectetur adipisicing elit, sed do eiusmod tempor incididunt ut labore et dolore magna aliqua.” då skriver man in den texten i redigeringsrutan som vanligt.[1]
- Man trycker ”Spara”.
Nu har du gjort din första mall. Enkelt, va?
Hur man gör mallar med variabler
Mallar med variabler innehåller en fast text och en text som varieras. Den fasta texten skriver man på samma sätt som i vilken Wikipediaartikel som helst. Man kan länka, rama in och färglägga, mm.
För att skapa variablerna ger man varje variabel en siffra, med början på 1. Därefter skriver man tre vänstermåsvingar, variabelns nummer, och sedan tre högermåsvingar. Så här ser det ut:
[ 79 ]
- Huvudartikel: {{{1}}}
Resultatet blir att när någon använder mallen {{huvudartikel}} så skrivs texten ”Huvudartikel:” samt den variabel man fyllt i efter det lodräta strecket. {{{huvudartikel|Hund}}} ger:
- Huvudartikel: Hund
Vill man ha flera variabler i samma mall skriver man så här:
- Wikipedia har {{{1}}} artiklar, varav {{{2}}} är utvalda för sin kvalitet.
Vill man att den variabla texten ska vara länkad gör man dubbla hakparenteser utanför måsvingarna, så här: [[{{{1}}}]].
Och vill man ge sina variabler namn, så gör man det så här:
- Den här artikeln genomgår just nu en större omarbetning av {{{användare}}}.
Då måste man när man använder mallen ange ett värde för ”|användare=” för att inte få ett felmeddelande.
Därefter klickar man ”Spara”. Sen är mallen klar.
[ 80 ]
Tabeller
Tabeller är ett bra sätt att visa upp mycket fakta på ett överskådligt sätt.
Nu när du blivit bekant med |-tecknet är det lättare att diskutera hur man tillverkar en tabell. Tabeller är ungefär så komplicerat det blir på Wikipedia. Ingen är egentligen nöjd med hur man gör tabeller, eftersom det bygger på en blandning av html-syntax, såsom i enklare hemsidor, och en särskild wikisyntax. Tyvärr har det visat sig svårt att göra systemet enklare, men programmerarna arbetar på problemet.
Det går dock att ”fuska”. Ett av de enklaste sätten är att klippa och klistra från redan existerande tabeller, men för att kunna ändra i tabellerna måste man ändå förstå syntaxen. Som tur är går det att lära sig hur den fungerar.
Hur man gör en tabell
Som vi har sett görs länkar genom dubbla hakparenteser och mallar genom dubbla måsvingar. Tabeller börjar och slutar också med två tecken, fast de är olika, nämligen en måsvinge och ett lodrätt streck. Måsvingen ska alltid vara först och sist. Ställer man upp det på varsin rad ser det ut så här:
- {|
- Innehållet i tabellen:
- |}
Så långt är det ganska enkelt.
Det finns två sätt att göra tabeller på: antingen ”en sak per rad”-metoden eller ”en rad i tabellen = en rad syntax”-metoden.
För enkelhetens skull börjar vi med ”en sak = en rad”-modellen, men båda metoderna används, så om man vill kunna uppdatera en tabell måste vi ta båda för att veta vad man ska ändra.
Ett exempel
Säg att du vill göra en sådan här tabell:
| Färger | Siffror | Bokstäver |
|---|---|---|
| Gul | Fyra | W |
| Grön | Sju | O |
| Grå | Nio | B |
[ 81 ]Alla tabeller börjar och slutar på samma sätt. De börjar med en måsvinge och ett lodrätt streck och slutar med lodrätt streck och måsvinge. Skriv det du också.
För att skapa en rad i tabellen skriver du |- först på raden. Vissa gör |--- (lodrätt streck följt av tre korta horisontella streck).
Än så länge har vi alltså:
| {| | Börja tabell | ||
| |- | Börja rad | ||
| |} | Sluta tabell |
Men det kommer inte att synas på en sida, eftersom det inte finns någon kolumn. Än så länge är tabellen endimensionell: en punkt.
Kolumner skapar man sedan genom att skriva ett lodrätt streck, så här:
| {| | Börja tabell | ||
| |- | Börja rad | ||
| | | Börja kolumn | ||
| |} | Sluta tabell |
För att göra flera rader och kolumner fortsätter man enligt samma mönster. Man börjar med att räkna upp vad som finns i alla celler på en rad innan man går vidare till nästa rad. Med andra ord, i din drömtabell här ovan skriver du in alla rubrikerna ”Färger”, Siffror” och ”Bokstäver” innan du ens kommer till färgen ”Gul”. Man går rad efter rad ner i tabellen.
Rubrikerna gör man genom att starta raden med ett utropstecken (!). Starten på en tabell ser därför ofta ut så här:
| {| | Börja tabell | ||
| ! | Rubrik | ||
| |- | Börja rad | ||
| | | Börja kolumn | ||
| |} | Sluta tabell |
Nu har du alla element och det är bara att börja kombinera tills du får en komplett tabell. Tabellen ovan görs exempelvis så här:
[ 82 ]
- {|
- ! Färger
- ! Siffror
- ! Bokstäver
- |-
- | Gul
- | Fyra
- | W
- |-
- | Grön
- | Sju
- | O
- |-
- | Grå
- | Nio
- | B
- |}
- {|
Det alternativa sättet att skriva tabeller, där man samlar ihop informationen på mindre yta, fungerar så här:
Istället för att varje cell får en ny rad och inleds med ett |, skriver man ihop cellerna och inleder varje cell med två lodräta streck. Rubrikernas utropstecken dubbleras också. Samma tabell skulle då se ut på följande sätt:
- {|
- ! Färger !! Siffror !! Bokstäver
- |-
- | Gul || Fyra || W
- |-
- | Grön || Sju || O
- |-
- | Grå || Nio || B
- |}
- {|
Vilken metod man föredrar är en smaksak, men båda används.
Tabeller med stil
Det finns en hel del sätt att göra tabellerna snyggare.
Det allra enklaste sättet att göra en tabell snyggare är att ha en ram, så att den skiljer sig från resten av texten. Det gör man så här (bara inledningen av tabellen presenteras här):
[ 83 ]{| class="wikitable"
! Rubrik 1 !! Rubrik 2 !! Rubrik 3
Därefter som vanligt. Och resultatet?
| Färger | Siffror | Bokstäver |
|---|---|---|
| Gul | Fyra | W |
| Grön | Sju | O |
| Grå | Nio | B |
En funktion som kan vara bra i vissa lägen är att tabellen inte är statisk, genom att göra kolumnerna sorterbara. Det fungerar så att när man klickar på en symbol på en rubrik så sorteras tabellen efter just den kolumnen.
Det är också ganska enkelt. Man inleder bara tabellen med:
{| class="sortable wikitable"
Därefter som vanligt. Och resultatet?
| Färger | Siffror | Bokstäver |
|---|---|---|
| Gul | Fyra | W |
| Grön | Sju | O |
| Grå | Nio | B |
Det går alldeles utmärkt att inkludera bilder, lägga till bakgrundsfärg eller ha celler som är flera rader eller kolumner breda/höga i tabellerna. Det går till och med att ha tabeller inuti tabellerna. Allt det förklaras i Wikipedia:Tabeller och på de sidor som länkas därifrån.
Grundregeln är dock att det alltid bör vara lätt för nästa person som ska ändra i den. Därför bör det inte vara onödigt krångligt.
Och krångligare än så är det faktiskt inte att redigera på Wikipedia. Alltså, klicka ”Redigera”, skriv texten och klicka ”Spara”.
För dig som har börjat redigera men har svårt att hitta någonting, rekommenderar jag ”Deltagarportalen” i menyn till vänster. Där finns de flesta matnyttiga länkar.
Skulle det vara så att du fortfarande har några funderingar så finns det en bra sida, Wikipedia:Wikipediafrågor, där du kan få hjälp.
- ↑ Lorem ipsum är en sorts exempeltext som används av grafiker för att se hur text bryts på en sida.